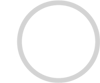Запись на прием ФЭР
В меню "Запись на прием" после нажатия на кнопку «Подобрать другую МО» Система отображает страницу «Подбор медицинской организации».

Страница «Подбор медицинской организации»
Необходимо произвести поиск МО по атрибутам МО или по данным ЕРЗ ФФОМС о прикреплении пациента к МО. При поиске по атрибутам МО необходимо заполнить следующие поля:
- название или номер МО;
- врачебная специальность;
- регион;
- улица;
- способ оплаты;
- вид услуги (тип приема);
- город.
При поиске МО по данным ФФОМС о прикреплении необходимо заполнить следующие поля:
- номер документа (тип и номер документа);
- фамилия пациента;
- имя пациента;
- отчество пациента;
- дата рождения пациента.
После заполнения атрибутов необходимо нажать на кнопку «Найти» . Система производит поиск МО и отображает результат поиска. При неудачном поиске Система отображает информационное сообщение, необходимо нажать на кнопку «Вернуться к параметрам поиска» .

Результат поиска МО
При удачном поиске Система отображает список МО удовлетворяющих заданным параметрам поиска.

Результат поиска
Для осуществления записи в искомую МО необходимо нажать на кнопку «Записать на прием» , после чего Система отображает страницу «Новая запись на прием». Далее пользователь записывает пациента либо по обычной записи на прием, либо по периодической записи на прием.
Обычная запись на прием
После нажатия на кнопку «Записать на прием в текущую МО» Система отображает страницу «Новая запись на прием»

Страница «Новая запись на прием»
Для обычной записи на прием выбирается тип записи «Обычная». Для получения информации о расписании всех врачей по конкретной специальности, выберите специальность в соответствующем поле «Специальность» . Затем выбирается специалист. Для поиска доступного времени записи на прием к конкретному специалисту выберите его ФИО из списка врачей данной медицинской организации в поле ..
После выбора специалиста необходимо выбрать услугу в поле «Услуга» , после чего нажать на кнопку «Далее» . Система отображает страницу «Выбор очереди». Для возврата на предыдущую страницу следует нажать на кнопку «Назад» .

Страница «Выбор очереди»
На странице необходимо выбрать подходящий день для записи, с указанием количества свободных слотов на это день, и нажать на кнопку, например,  . После этого Система отображает страницу «Выбор времени». Для возврата на предыдущую страницу следует нажать на кнопку «Назад» . . После этого Система отображает страницу «Выбор времени». Для возврата на предыдущую страницу следует нажать на кнопку «Назад» .
.png)
Страница «Выбор времени»
На странице «Выбор времени» отображаются временные промежутки (слоты) приема выбранного специалиста. Зеленым цветом отмечены свободные слоты, желтым – недоступные для записи, красным – занятые, серые – не работает. Необходимо нажать на подходящий слот  , после чего Система отображает страницу «Идентификация пациента». Для возврата на предыдущую страницу следует нажать на кнопку «Назад» . , после чего Система отображает страницу «Идентификация пациента». Для возврата на предыдущую страницу следует нажать на кнопку «Назад» .

Страница «Идентификация пациента»
Страница предназначена для идентификации пациента в Системе и ЕРЗ ФФОМС. Для идентификации пациента необходимо выбрать тип документа пациента:
- СНИЛС;
- Полис ОМС;
- Паспорт.
После выбора типа документа необходимо заполнить номер выбранного документа. Далее необходимо нажать на кнопку «Идентифицировать пациента» . В случае успешной идентификации следующие поля по данным пациента заполняются автоматически. В случае неуспешной иденификации следующие поля по данным пациента необходимо заполнить вручную:
- Фамилия – текстовое поле. Необходимо указать фамилию пациента;
- Имя – текстовое поле. Необходимо указать имя пациента;
- Отчество – текстовое поле. Необходимо указать отчество пациента;
- Пол – выпадающий список. Необходимо выбрать пол пациента;
- Дата рождения – календарь. Необходимо указать вручную или выбрать из календаря дату рождения пациента.
После заполнения всех данных пациента необходимо нажать на кнопку «Далее» , Система производит поиск пациента в базе Центрального сегмента Единого регистра застрахованных ФФОМС, а также проверяет сведения о прикреплении пациента к МО (или нескольким МО) и участку обслуживания и отображает результат проверок на следующей странице «Контактные данные». Для возврата на предыдущую страницу следует нажать на кнопку «Назад» .

Страница «Контактные данные»
На странице необходимо заполнить поля «Телефон пациента» и «Email пациента» , и нажать на кнопку «Далее» . Система отображает страницу «Печать талона». Для возврата на предыдущую страницу следует нажать на кнопку «Назад» .

Страница «Печать талона»
На странице отображаются данные по произведенной записи, а именно:
- место оказания услуги;
- услуга (наименование, тип, вид);
- врач (ФИО);
- № кабинета;
- дата и время приема;
- ФИО пациента;
- номер контактного телефона пациента;
- номер записи;
- статус записи.
Для отображения печатной формы талона на прием необходимо нажать на кнопку «Талон» , после чего Система отображает страницу печати талона.

Страница печати талона
Для печати талона необходимо нажать на кнопку «Распечатать талон» .
Периодическая запись на прием в текущую МО (МО пользователя)
После нажатия на кнопку «Записать на прием в текущую МО» Система отображает страницу «Новая запись на прием». Для периодической записи на прием необходимо выбрать тип записи «Периодическая».

Страница «Периодическая запись на прием»
Необходимо выбрать специальность в поле «Специальность». После выбора специальности необходимо выбрать услугу в поле «Услуга» , после чего нужно указать дату начала оказания услуги в поле «Дата оказания услуги», количество сеансов в поле «Количество сеансов», периодичность в поле «Периодичность» и нажать на кнопку «Далее». Система отображает страницу «Выбор даты и времени».

Страница «Выбор даты и времени»
В поле «Дата приема» выбирается дата приема, щелкнув по кнопке  , система отображает страницу «Выбор очереди»: , система отображает страницу «Выбор очереди»:

Страница «Выбор очереди»
На странице необходимо выбрать подходящий день для записи, с указанием количества свободных слотов на это день, и нажать на кнопку, например, .png) . После этого Система отображает страницу «Выбор времени». Для возврата на предыдущую страницу следует нажать на кнопку «Назад» . . После этого Система отображает страницу «Выбор времени». Для возврата на предыдущую страницу следует нажать на кнопку «Назад» .

Рисунок 19– Страница «Выбор времени»
На странице «Выбор времени» отображаются временные промежутки (слоты) приема выбранного специалиста. Зеленым цветом отмечены свободные слоты, желтым – недоступные для записи, красным – занятые, серые – не работает. Необходимо нажать на подходящий слот  , после чего Система отображает страницу «Идентификация пациента». Для возврата на предыдущую страницу следует нажать на кнопку «Назад» . , после чего Система отображает страницу «Идентификация пациента». Для возврата на предыдущую страницу следует нажать на кнопку «Назад» .

Страница «Идентификация пациента»
Страница предназначена для идентификации пациента в Системе и ЕРЗ ФФОМС. Для идентификации пациента необходимо выбрать тип документа пациента:
- СНИЛС;
- Полис ОМС;
- Паспорт.
После выбора типа документа необходимо заполнить номер выбранного документа. Далее необходимо нажать на кнопку «Идентифицировать пациента». В случае успешной идентификации следующие поля по данным пациента заполняются автоматически. В случае неуспешной идентификации следующие поля по данным пациента необходимо заполнить вручную:
- Фамилия – текстовое поле. Необходимо указать фамилию пациента;
- Имя – текстовое поле. Необходимо указать имя пациента;
- Отчество – текстовое поле. Необходимо указать отчество пациента;
- Пол – выпадающий список. Необходимо указать пол пациента;
- Дата рождения – календарь. Необходимо указать вручную или выбрать из календаря дату рождения пациента.
После заполнения всех данных пациента необходимо нажать на кнопку «Далее» , Система производит поиск пациента в базе Центрального сегмента Единого регистра застрахованных, а также проверяет сведения о прикреплении пациента к МО и участку обслуживания и отображает результат проверок на следующей странице «Контактные данные». Для возврата на предыдущую страницу следует нажать на кнопку «Назад» .

Страница «Контактные данные»
На странице необходимо заполнить поля «Телефон пациента» и «Email пациента», и нажать на кнопку «Далее» . Система отображает страницу «Печать талона». Для возврата на предыдущую страницу следует нажать на кнопку «Назад» .

Страница «Печать талона»
На странице отображаются данные по произведенной записи, а именно:
- место оказания услуги;
- услуга (наименование, тип, вид);
- врач (ФИО);
- № кабинета;
- дата и время приема;
- ФИО пациента;
- номер контактного телефона пациента;
- номер записи;
- статус записи.
Для отображения печатной формы талона на прием необходимо нажать на кнопку «Талон», после чего Система отображает страницу печати талона.

Страница печати талона
Для печати талона необходимо нажать на кнопку «Распечатать талон» .
|